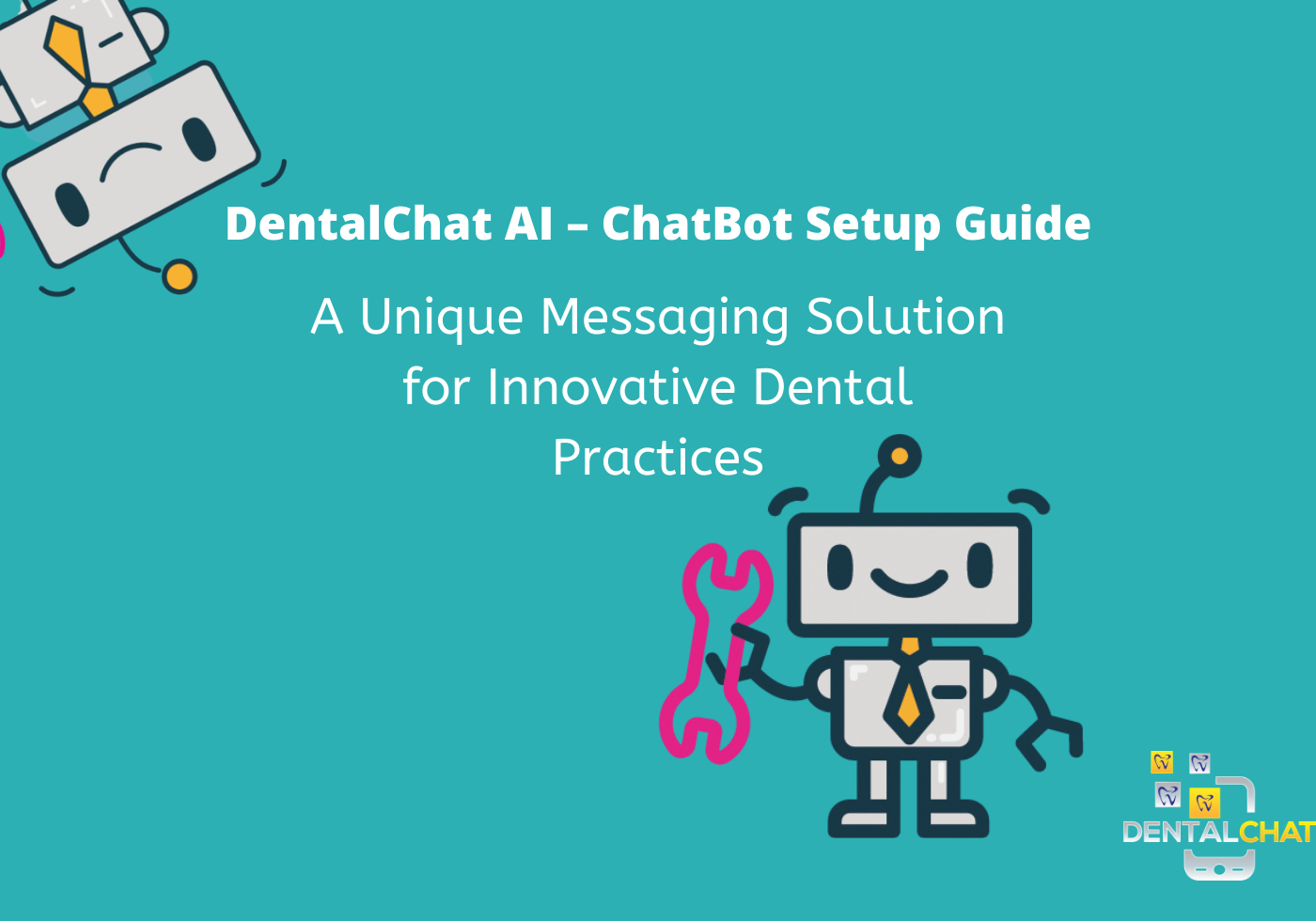
DentalChat AI Smart bot setup guide
Setting up your DentalChat AI Smart bot is very easy and simple. This article will guide you on how to set up your smart bot on your website, in just 3 minutes and you can start communicating with your patients.
DentalChat Smart Bot integrates really well with any HTML code, here we have listed instructions for a few builders
- Login to DentalChat with your dentist account or create a Dentist account if you don’t have one.
- Click here to get started creating a dentist account.
- Click here to find instruction on how to register as a dentist :
2. Once logged in as Dentist, click Profile, and then Subscriptions on the left. Click ‘Activate’ next to Smart Bot.

3. Enter the website URL where the chatbot will be added to. Click the ‘Confirm’ button.
4. Now scroll down and click the ‘Copy Snippet’ button to copy the DentalChat AI Smart Bot code.
5. You can now copy this DentalChat Smart bot code and paste it into your website HTML.
To find instructions on how to add DentalChat AI Smart Bot to your website, read the corresponding section against your website builder.
To configure DentalChat Smart Bot code in ;
- WordPress – Scroll down to section A below.
- Square Space – Scroll down to section B below.
- Go Daddy – Scroll down to section C below.
- PrestaShop – Scroll down to section D below.
- HubSpot – Scroll down to section E below.
- 3dcart – Scroll down to section F below.
- BigCOMMERCE – Scroll down to section G below.
- tumblr. – Scroll down to section H below.
- Spacecraft – Scroll down to section I below.
- opencart – Scroll down to section J below.
- bigcartel – Scroll down to section K below.
- Wix.com – Scroll down to section L below.
- Joomla– Scroll down to section M below.
A. WordPress – Configure Smart Bot code in your WordPress.
- Login to WordPress with your Admin credentials
2. Verify you have the ‘Insert Header and Footer’ plugin installed in your ‘Setting’ menu

3. If you did not find the plugin, search for the ‘Insert Header and Footer’ plugin and activate it.
4. Now paste the DentalChat AI Smart Bot code into the ‘Scripts in the Footer’ section as shown below, click ‘Save’ button
5. Congratulations! your Smart bot will show up on your website, after a few seconds.
B. Square Pace- Configure DentalChat AI Smart Bot code in your Square Pace in just 5 steps.
- Log in to Square Pace with your Admin credentials.

2. Click Settings on the left sidebar.
3. Open the Advanced section of your settings.
4. Click on Code Injection in your advanced settings.
5. Paste the DentalChat AI Smart Bot code snippet in the footer section.
6. Congratulations! your Smart bot will show up on your website, after a few steps.
C. Go Daddy- Configure DentalChat AI Smart Bot code in your Go Daddy in just a few steps.
- Log in to your GoDaddy account.
- Choose the product you want to use by locating the My Products tab under the account user dropdown menu in the top left, clicking My Products.
- Under the Websites section, click Manage under your websites.
- Now in the website builder, click Edit at the top right.
- Select the page you want to add Smart Bot to under the Pages tab.
- Select Add Section and choose HTML and paste your DentalChat Smart Bot code in the Custom Code field.
- Make sure your DentalChat Smart Bot code is formatted correctly and click Done at the top of the panel.
- To see Smart Bot on your site, click Publish in the upper right.
Note: You must repeat this process per page. GoDaddy removed the ability to add a snippet to all pages simultaneously in their website editor.
Now your GoDaddy site will have your DenalChat Smart Bot!
D. PrestaShop – Configure DentalChat Smart Bot code in your PrestaShop.
- Navigate to Presto/Themes/yourtheme
- Find your footer.tpl file in the theme folder.
- Download the footer.tpl file to your computer and open it in a text editor of your choice.
- With the footer.tpl file open, copy your DentalChat Smart bot code snippet and paste it in the file, just above the </body> tag.
- With the file still open, insert a {literal} tag below the <script> tag of DentalChat snippet, and a {/literal} above the </script> of the DentalChat Chatbot snippet.
- Save the changes to the footer.tpl file and you’re all set!
E. HubSpot- ConfigureDentalChat Smart Bot code in your HubSpot.
- Navigate to Content ▸ Website Pages.
- Choose which page you want to edit, click the gear icon to the right, and select Edit.
- In the page editor, click on the Settings tab (top-center).
- Scroll down to the Advanced Options area and click Add Footer HTML.
- Add the DentalChat Smart Bot code snippet to the HTML editor and click Save.
F. 3dcart – ConfigureDentalChat Smart Bot code on your 3dcart website.
- In the left-hand menu of your 3dcart dashboard find Settings, click Design and select Themes & Styles.
- From there, click on Edit Template (HTML) in the More dropdown.
- Choose the webpage you would like to edit, click the gear icon beside it, and paste your DentalChat Smart Bot code before the closing body tag on in that page’s HTML.
- Save and press View Store in the upper left to see Smartbot on your site!
G. BigCOMMERCE– Configure DentalChat Smart Bot code in your BigCOMMERCE.
- From your BigCommerce dashboard, go to Advanced Settings ▸ Live Chat and check the Other Third Party Live Chat Service box. You’ll need to click save in the bottom right before continuing.
- Navigate to the Other Third-Party Live Chat Service tab, paste your DentalChat Smart Bot code in the text box, select At the top of the page from the dropdown, and hit save.
- In the page editor, click on the Settings tab (top-center). Open your Chatbot dashboard, click the toggle next to Unavailable on Chat Boxes, and refresh your web page to see DentalChat Smart Bot on your site! Scroll down to the Advanced Options area and click Add Footer HTML.
- Now your BigCommerce site will have your Smartbot!
H. tumblr. – Configure DentalChat Smart Bot code in your tumbler.
- Log into your Tumblr blog and click on the Account icon, then in the drop-down menu select Edit appearance.
- Click on the Edit theme in the section Website Theme.
- Select Edit HTML from the left sidebar.
- Paste your DentalChat Smart Bot code snippet at the end of your code.
- Now your Tumblr site will have your chatbot!
I. Spacecraft- Configure DentalChat Smart Bot code on your Spacecraft website.
- To get started, copy the DentalChat Smart Bot code snippet provided.
- Open a new tab on your browser and log into your SpaceCraft account. If you don’t have a SpaceCraft account create one and click the Get Started button to complete the setup instructions.
- Once you’re logged into SpaceCraft, get access to the Developer Tools by selecting settings (the gear icon), select Users and Roles and then select the Developer Box.
- Log out of your SpaceCraft account and log back in. You will now see a developer tools icon appear next to the gear icon in your dashboard.
- You can smart bot to a single page or every page.
- Once the Custom HTML block is added, paste the DentalChat Smart Bot code into the block.
- Select the Save button then select the Publish button.
J. opencart- Configure DentalChat Smart Bot code in your opencart.
- Find your footer.twig file in the Theme folder.
- Download the footer.twig file to your computer and open it in a text editor of your choice.
- With the footer.twig file open, copy your DentalChat Smart Bot code snippet and paste it in the file, just above the </body> tag.
- Save the changes to the footer. twig file and you’re all set.
K. bigcartel– Configure DentalChat Smart Bot code in your bigcartel store.
- Select the gear at the top to access your settings, then click on Options. Check the box to Turn on maintenance mode.
- Select your username in the top right and click on Customize design in the drop-down menu.
- Select the brackets to access the advanced template and choose Layout. Once you click on Layout you will see your code and will be able to paste your DentalChat Smart Bot code snippet before the closing body tag.
L. Wix.com- Configure DentalChat Smart Bot code on your Wix website.
- Go to your Wix website editor, On the left-hand side click “Add” select “More” from the side navigation and then select the box that says “HTML code” This will place a blank box in the middle of your screen, Above this box click on “Enter Code” button and paste in the below code where it says “Add your code here (HTTPS only)”.
- Add your DentalChat Smart Bot code in this code area.
- Click the update and close that box. Now right click on the HTML box that is currently in the middle of your screen. Select “Show on all pages” and select the option “Pin to Screen” from the navigation menu. Click on the bottom right or bottom left corner of the graphic (Depending on where you would like it to sit) then drag the slide for “Horizontal offset) and “Vertical offset” to 0px, You can then close this box and publish your site and your live chat system should now be working.
- Please Note: That you will have to resize the HTML box to fit in the chat window when it is opened we found that 400px wide and 520px high works fine.
M. Joomla- Configure Smart Bot code in your Joomla.
- Go into your site’s admin panel, then navigate to your Profile. Site» > My Profile.
- Navigate to the Editor: Basic Settings > Editor.
- Then, click the drop-down menu and choose Editor – None.
- Next, go into the admin panel and navigate to the Module Manager.
- Extensions > Module Manager.
- Create a new module, selecting Custom HTML as the module type.
- Make sure to save the settings, and you’re done!
Support Help:
Questions? We’re here to help you! Email us support@dentalchat.com if you have any questions about setting up or using our DentalChat Smart Bot.

























